How To Add ‘Cards’ To Your Videos
Convert Viewers Into Opt-Ins and/or Active Subscribers Using Cards
The ‘Cards’ feature on YouTube allows you to do 5 things:
- Promote A Video or Playlist
- Promote Another Channel
- Feature A Nonprofit To Get Donations
- Poll Your Viewers
- Link To An Approved Website
We want to focus on #1, #4 and #5 to start.
Promote A Video or Playlist
This card can help generate successive views on other videos. It is especially useful and should be used when you refer to another video or playlist in the current video itself.
This is easy to link together, and I recommend adding these at the beginning and end of your videos to encourage viewers to stay on your content or get more information about a topic they’re watching.
Poll Your Viewers
This card is incredibly helpful in generating new content ideas. You can elicit audience participation and give your viewers agency over your channel by giving them the option to vote for what they want to see next.
I recommend calling this out in the actual video and giving the viewers ONLY 2 very specific choices to choose from (i.e. “What do you want to see next? A healthy dinner or healthy dessert recipe?” or for a beauty channel, “What do you want to see next? An eyelash tutorial or a contouring tutorial?”)
Link To An Approved Website
We’ll get more into this next week, but linking to an associated website is a great way to quickly turn viewers into leads, especially if you call out the opt-in you’re linking to in the video itself.
I use this card ALL the time. It’s our biggest source of evergreen leads from YouTube besides the bit.ly links in our video descriptions. This is the card I recommend adding most, and you should put at least one of these on ALL of your videos.
How To Add Cards
Step 1 – Navigate to your Creator Studio
Step 2 – Navigate to a specific video and hit “Edit Video”
Step 3 – Navigate to the ‘Cards” Tab
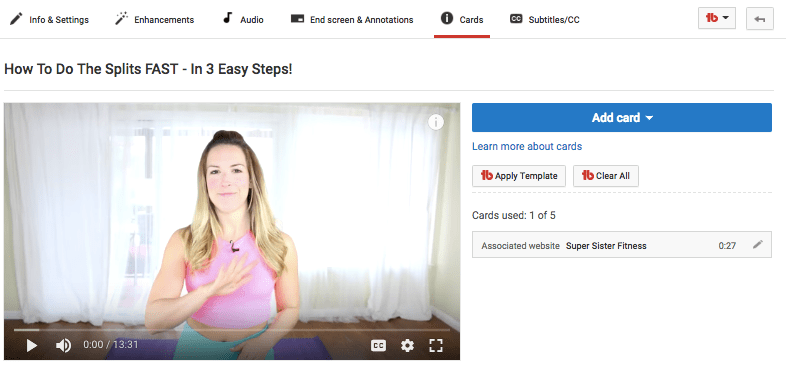
Step 4 – Click the blue “Add A Card” button
Step 5 – Select the type of card you want to add
Step 6 – Ensure the card is displaying on the timeline you want it to

NOTE: You will see this timeline below the video. Move the card slider to place the card where you want it on the video timeline.
Step 7 – Hit ‘Save’
